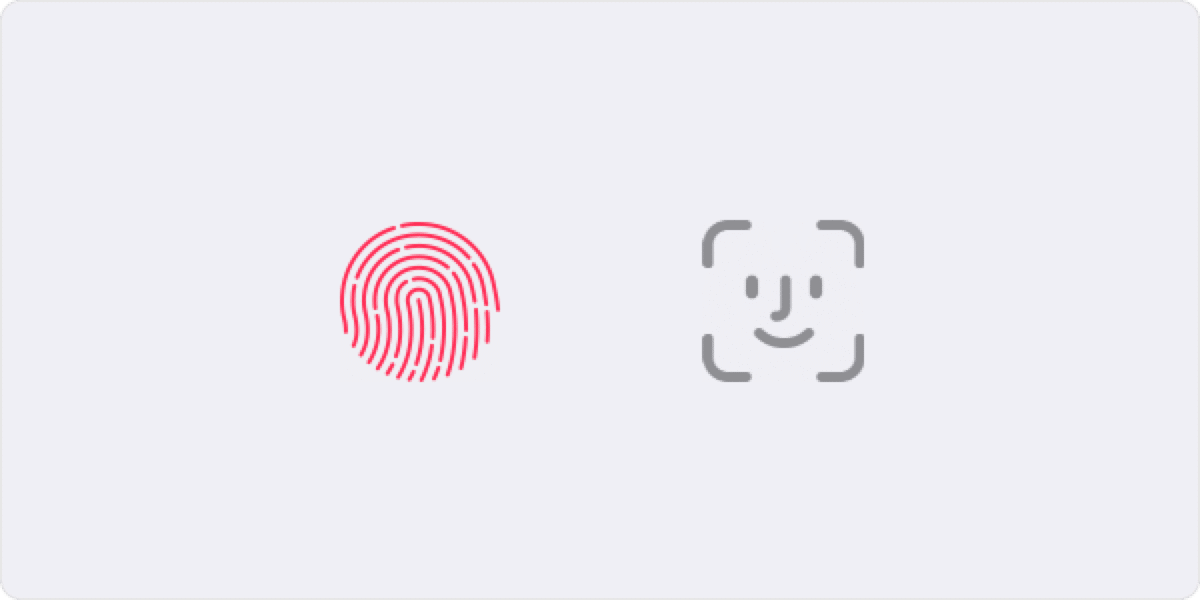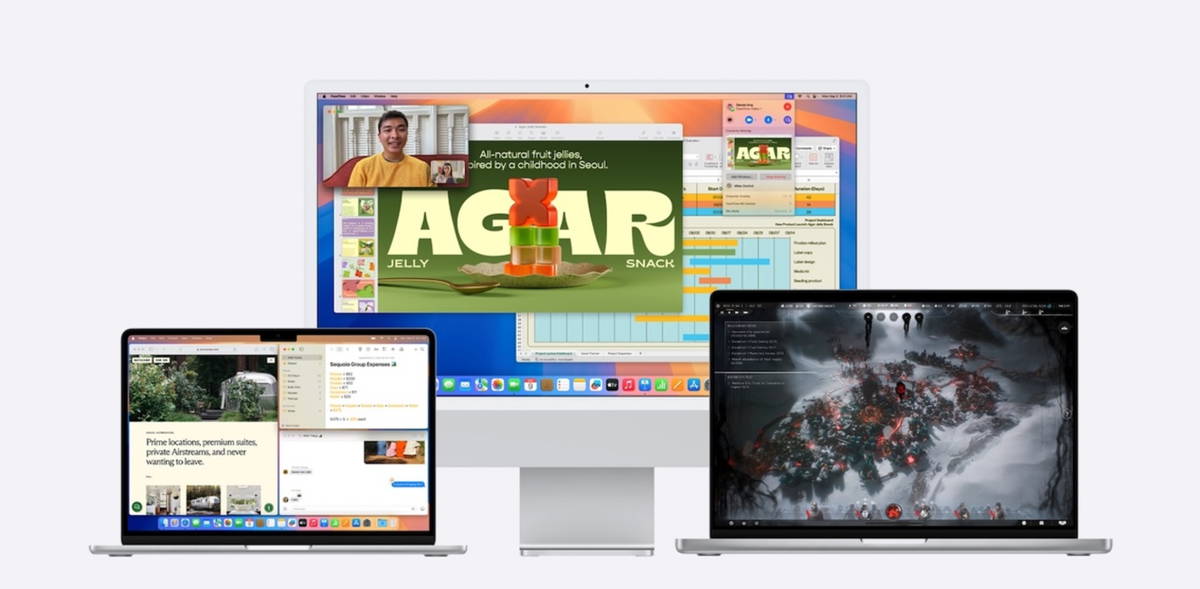One of the options available in iOS and macOS is put a password in the applications of our iPhone. Many may think that this is no use or that our initial iPhone, iPad, iPod Touch or Mac password should be enough, but sometimes it is necessary.
In this case, we will also see a method to add specific passwords for apps that require a secure Apple ID login. They are in this case two very different things and therefore we will see both. In fact can One method is considered to be protection of the Apple ID itself in one case and in the other a clear protection for the use of applications on the iPhone.
How to put the password to the applications
To begin with, we’ll say that there are several options for blocking apps from being used, but we’ve chosen to show one that seems the easiest and fastest. It’s him method of blocking applications using a shortcutYes, the shortcuts app also allows us to create an option to block apps so that only we can open them.
This can be done directly with Face ID or with the Apple Touch ID fingerprint sensor, any device with the shortcuts app can do it. This is without a doubt for us the easiest and fastest option to configure, but as I say there are several options available to configure this app lock.
Steps to add a lock in apps

The first thing we need to do in this case is directly access the clock application of our iPhone and
Once you have put 1 second on the timer we put “Stop reading” in the part where the sound of the end of the timer would come and we can close the application without pressing anything else. We can now take the next step.
Once this first step is taken, it’s as easy as access the Shortcuts application. We have to remember that this shortcut is only created once, there is no need to repeat the process every time we want to put the code in an application. That said, we go to the shortcuts and click on the tab at the bottom in the middle, the one that says Automation. Here are all of the automations we’ve created for HomeKit.
At this point we need to add new automation and for that click on the + symbol at the top. Here we click on “Create a personal automation” and we choose the section of applications. It may sound complicated, but it’s not at all, let’s continue.

We start by choosing the application (s) that we want to block when opening, just 1 second after having done so specifically. In this case click on “App Select” and we can choose an application by pressing “Ok” once selected. I recommend doing it directly with an application to test and then adding others if necessary. Think that you can edit the shortcut whenever you want.
Once chosen, we can move on to the next step. Now we click on the option “Next” which appears at the top right and we choose “Add an action”. At this point we need to use the search engine shown at the top to find the timer. We write the timer and click on the action that appears already created “Start Timer” at the bottom. Now we edit the time in seconds and put 1 second.
We eliminate or rather uncheck the option “Ask for confirmation” so that everything is done automatically and that’s it. That way, when the app we selected is open, it will open immediately but close in 1 second. Once closed, it is necessary to re-unlock the application so it is necessary to reopen the iPhone since it is locked. For those who use devices with Face ID this will detect the face and once we press to open the app the iPhone will be locked and by swiping up we will enter the app again. Without it, it will not open. Those using the passcode or Touch ID will need to enter it.
We can block any apps we want
In the apps section within the automation itself, you can add as many apps as you want, but we imagine that this will be used for concrete so that each user can block the ones they need the most.
As we said, there are other methods to block access to apps on our iPhone, but the easiest, most comfortable and most effective in our opinion is this. via the shortcut app. The limitation of use is low because any user who has installed iOS 14 or later you can use this method.
Use app-specific passwords

This is the other type of passwords for apps that we talked about at the start. In this case, the application specific ones are the passwords for your Apple ID with where you can log into your account and securely access information from a third-party app stored in iCloud. For example, these specific types of passwords can be used for applications with unofficial Apple email, contacts, and calendar services. This maintains a high level of security and ensures that no third party apps you use are collecting or storing your Apple ID.
This method is perhaps a little more complicated to implement but it is really safe for our data since it requires us to enable two-factor authentication. This is always good and even more so given the number of thefts of confidential and personal information that we encounter on a daily basis. It’s true that at Apple it’s more complicated than that to happen but it can happen too.
Specific passwords are required for applications installed on Mac OS X Lion 10.7.5 and earlier or iOS 5 and earlier. If the devices we have at home cannot be updated to iOS 9 or later or OS X El Capitan or later, we have to use the option 2-step verification and generation of application-specific passwords.
How to generate a specific password for applications

- Log in to your Apple ID account page
- In the Security section, click on the Application passwords section
- Follow the steps that appear on the screen and create your own password
After generating the specific password for the apps, type or paste it into the app password field as you normally would and you are done. In this case, we can also manage the application specific passwords in an easy way. You can add up to 25 active application specific passwords simultaneously and we can replace passwords created individually or collectively.
- We reconnect to the Apple ID account page
- Enter the Passwords section and click Change
- In the Application passwords section, click View history
- Click on the X or directly delete the passwords from the initial menu
- You can delete all at once or one at a time
After replacing a password, the app that used that password will be logged out of your account until you generate a password again and log back in. When you change or reset your primary Apple ID password, all app-specific passwords will automatically be replaced. to protect account security. You will need to generate new specific passwords for the apps you want to continue using.
Table of Contents