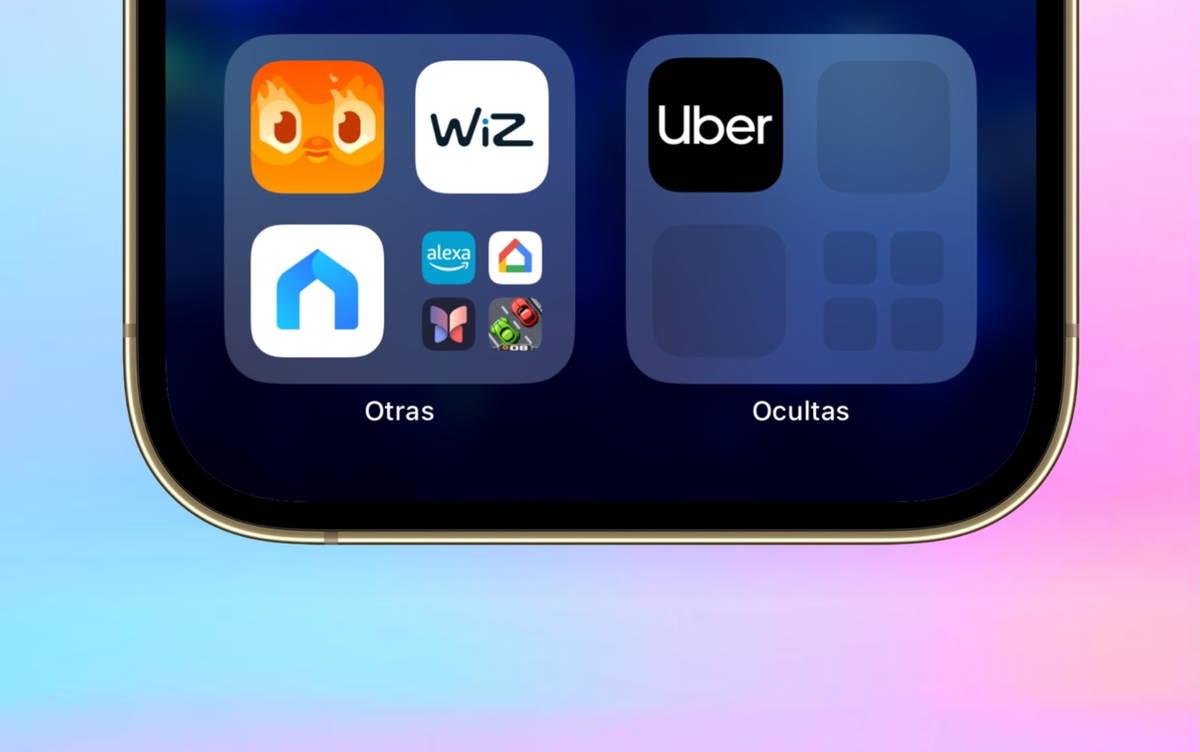Google Maps is one of the most popular map apps, with over 5 billion downloads on Google Play. It comes pre-installed on the vast majority of Android phones and generally works very well, although it is inevitable that it will. some bugs and issues from time to time.
If you’re having issues with Google Maps on Android, we’ve put together a list of Most common Google Maps problems and their possible solutionsso you can get out of trouble and use the popular navigation and maps app on your mobile again.
The compass does not work well
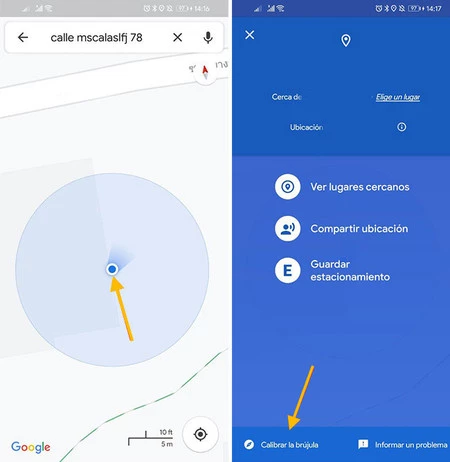
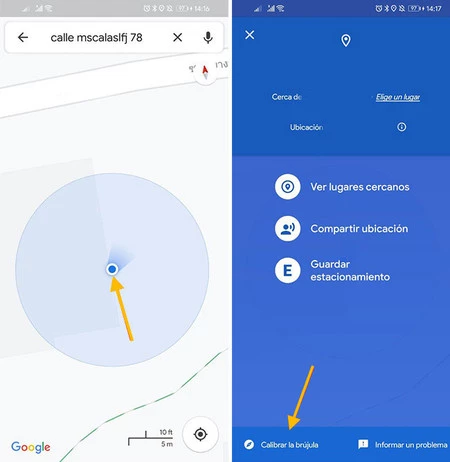
One of the most common problems with Google Maps is, fortunately, one of the easiest to solve: when the compass does not correctly indicate the orientation of the mobile phone at that moment. In other words, if the “spotlight” is not pointing straight in the direction you are goingbut sideways or backwards.
Your phone uses the various sensors it contains to calculate orientation, but from time to time these calculations can become unreliable. To solve it, you just need calibrate the compassa simple process that can now also be done with the mobile camera. Do this to resolve the issue:
-
Tap the blue circle that indicates your location on the map
-
In the menu that opens, tap Calibrate the compass
-
Move the phone in a figure eight following the on-screen instructions, three times.
Unexpected closures
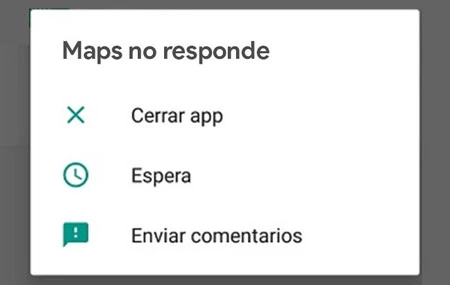
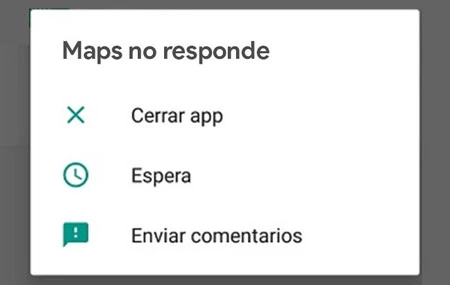
This is not very common, but like any other application, it is possible that at some point Google Maps app closes unexpectedlysporadically or continuously. These types of errors are usually not your fault, but rather a new version of the app that came with a freebie in the form of an error.
As a general rule, Google shouldn’t take too long to release an app update that fixes the bugbut it never hurts to try to solve it yourself by following a few steps that are often useful in similar cases:
-
Restart the mobile
-
If it still doesn’t work, clear the Google Maps app data
-
If it still doesn’t work, uninstall Google Maps updates and reinstall it
Cards appear white
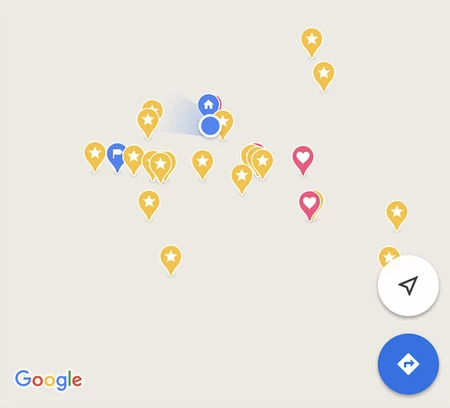
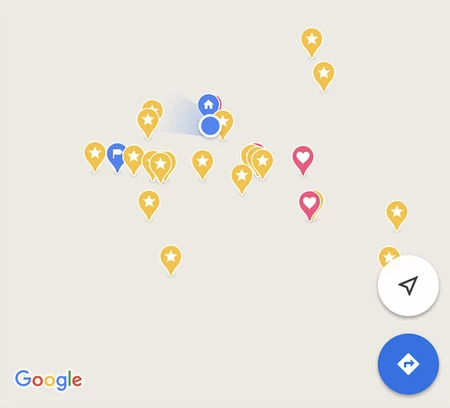
This error is also rare, although it appeared to several users last year: Google Maps works correctly, but the map itself does not appear. The reason is unclear, although it could be related to poor connectivity or a specific Google Maps error.
If you are experiencing this problem, it never hurts to try the basic package to troubleshoot not only Google Maps, but virtually any other Android app with issues:
-
Restart the mobile
-
Make sure your internet connection is stable
-
Clear Google Maps cache Settings – Applications – Google Maps
-
If it still doesn’t work, delete the data as well.
-
If it still doesn’t appear, uninstall the latest Google Maps updates and install an older version
There are no results
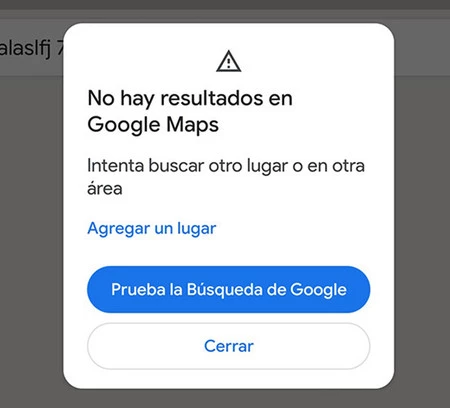
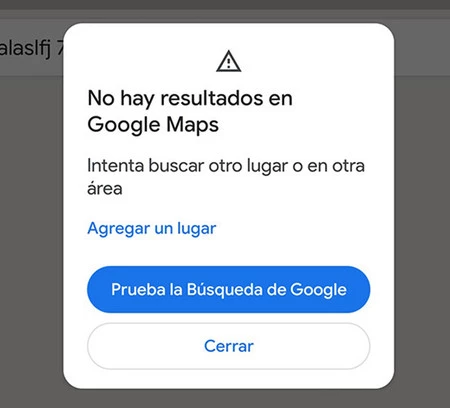
A simpler error is one that tells you that no results found for your searchwhich can be frustrating when you’re sure you’ve spelled the place correctly. The main thing here is to make sure you’ve spelled the name correctly, although Google Maps is flexible and will automatically correct small errors.
Search for places on Google Maps gives priority to the area of the map that is displayed
-
Make sure you spelled the name correctly
-
Shows on the map the area where the place you are looking for is located
-
Try searching in the local language
Your saved locations do not appear
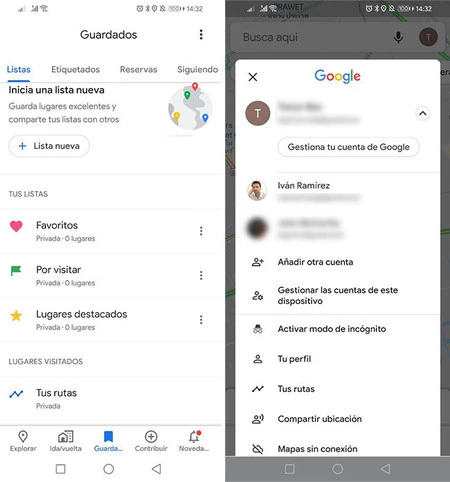
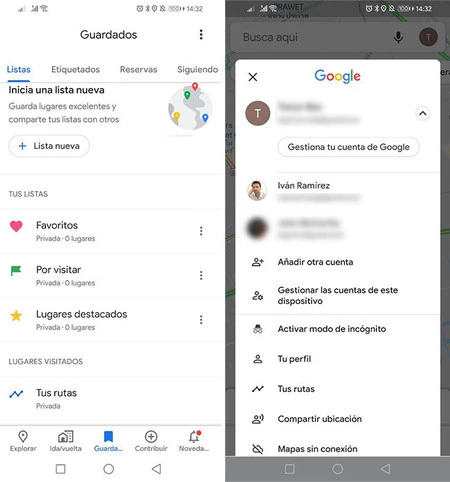
In this case, it’s not so much a bug, but a feature: Google Maps lets you save places to view later, but they will only appear in your account. If saved places don’t appear on Google Maps, the reason is usually as simple as: you are not using your Google account SO.
The GPS icon is red
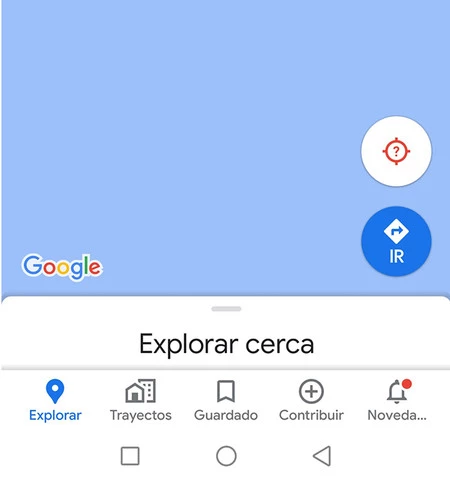
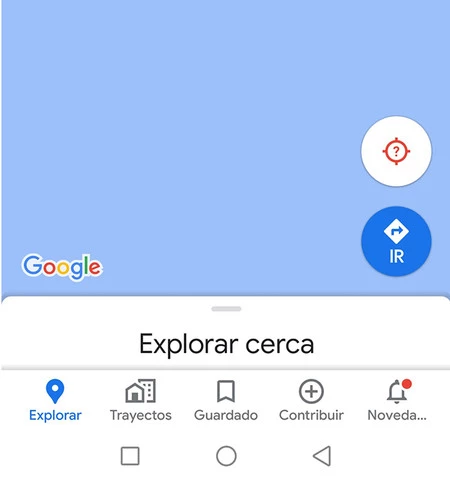
If the Google Maps location icon appears red, the reason is as simple as Google Maps You are not authorized to access the locationbecause you haven’t granted it yet or because you manually removed it from Android settings. The app will still work properly, but you won’t be able to see where you are or get directions to or from your current location.
To solve it, press the red button and you will be asked again to grant permission to access the location. If you chose the “Don’t ask again” option, then you will need to do this from the Android settings.
-
Tap the button to allow Google Maps to access the location
-
If you chose “Don’t ask again”, grant permission from Android settings.
There is no Internet connection
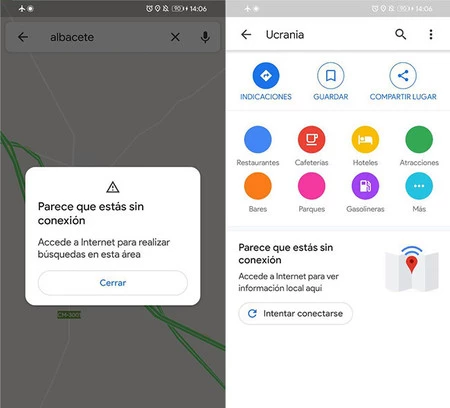
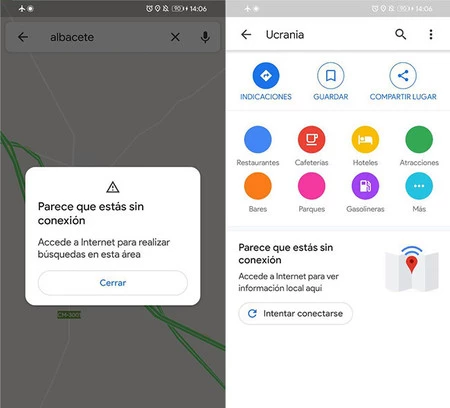
When Google Maps goes offline, you’ll see a message that “it looks like you’re offline.” If you are currently connected to the Internet, you can your internet connection is unstable or there is a problem on the network or on the part of Google.
Google Maps can work without an Internet connection, although some functions will be limited and the amount of information displayed is much smaller. The good news is that you don’t have to do anything, because Google Maps will automatically detect when the Internet connection returns.
-
Make sure you are connected to the Internet
-
If the problems persist, restart the mobile
Enable Google Play Services
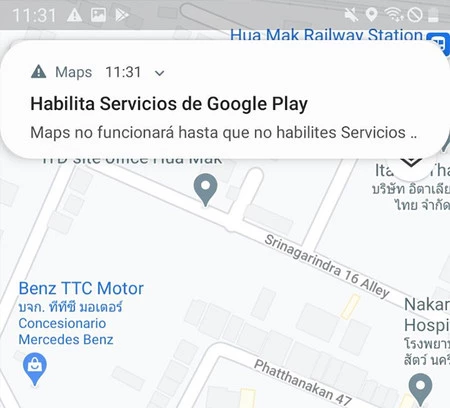
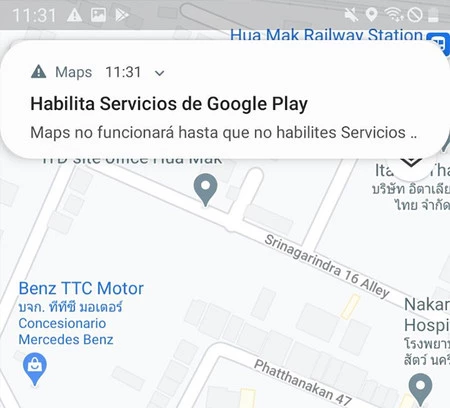
If after opening Google Maps you continue to receive a message asking you to enable Google Play Servicesthis means there is a problem with Google services. It’s rare for this to happen on its own, but not so much if you’ve messed with Google services or installed them on a mobile phone that didn’t come with them as standard.
The error basically means that Google services are not workingand Google Maps requires it for many of its functions. You can ignore the message and you will be able to use Google Maps a little, although ideally you should try to repair Google services:
-
Restart the mobile
-
Check that Google services are not disabled
-
Uninstall Google Services updates and update to the latest version on Google Play
-
If nothing works, consider resetting your phone to factory settings.
Table of Contents