If you’ve been using an iPhone or iPad for a short time, you may see this notice in the device settings: “You have reached the iCloud storage limit of 5GB”. We’ve already talked about how that 5GB is insufficient even for free iCloud accounts, but for now, Apple is sticking to those limits.
Obviously, the best way to get rid of this warning is to sign up for an iCloud+ plan with more storage, but there are ways to do that without paying. Let’s see what they are.
The dilemma of backing up in iCloud and with only 5 GB
If you tap the warning, you’ll likely get something similar on the iPhone or iPad:
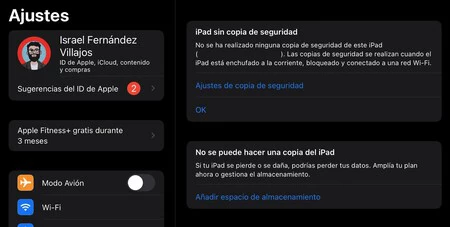
On Mac, the notice looks like this:
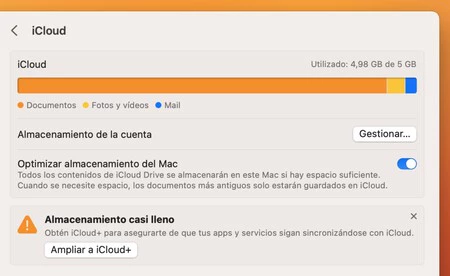
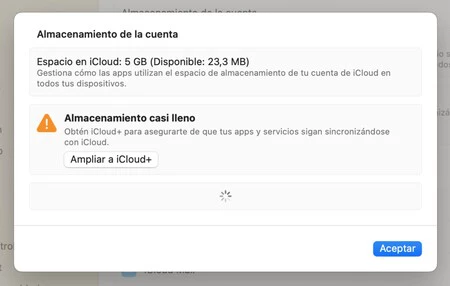
What brings up this warning is the backup of the phone or iPad, which is done automatically in the cloud if we do not manually configure otherwise. hit deactivate this backup and delete it from the cloud to make room.
To do this, go to Settings and click on your name. There, enter the ‘iCloud’ section and click on ‘iCloud Backup’:
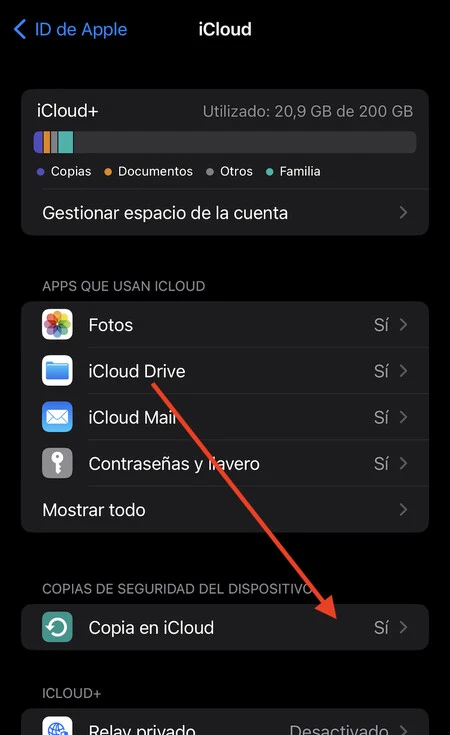
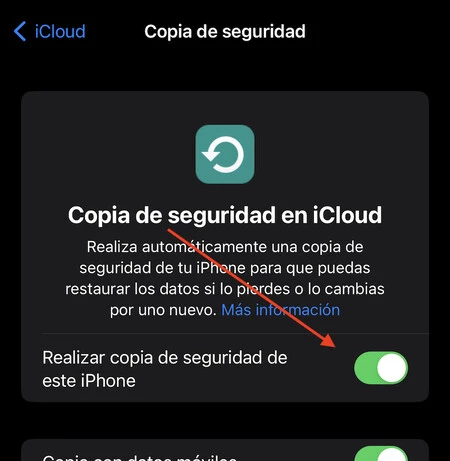
The device will ask you if you are sure to turn off the copies. Confirm this decision to block iPhone from trying to back up to cloud. Now it’s your turn delete the copy already made to free up space in the cloud. To do this, go back to Settings > Your name > iCloud, and there click on ‘Manage account space’:
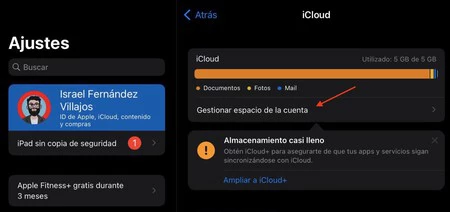
Then click on “Copies” and select one of the backups you want to delete (the iPhone one usually takes up more space):
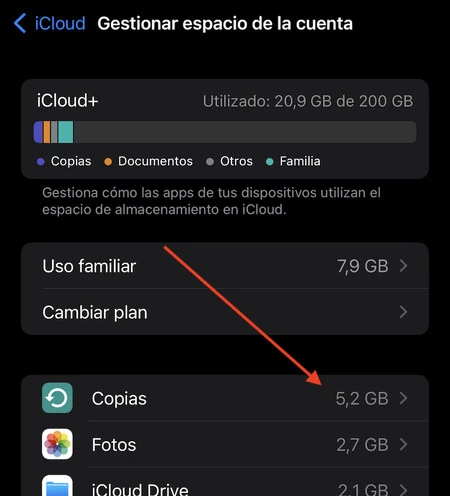
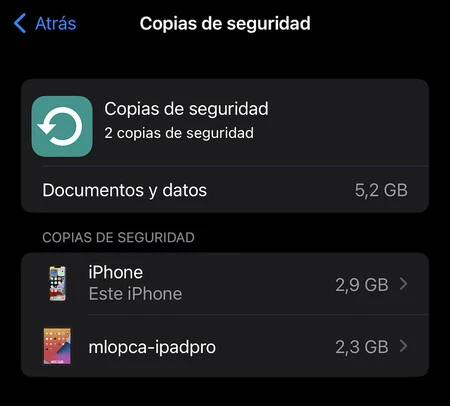
Finally, click the last button to delete iCloud backup and free up storage space:
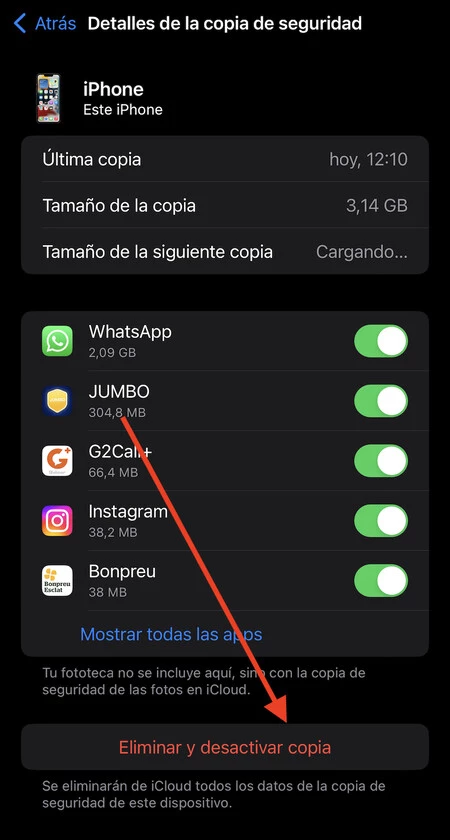
You’ve now gotten rid of the pinned record in Settings, but beware: you no longer have a backup From the device. The best thing to do is to make a local backup on a Mac or PC to protect your data in case the device is broken or lost.
Another alternative is to reduce the size of your iCloud backup, even if you already have to sacrifice some data. Therefore, I insist that the best option you have at this time is to do a local backup.
If for some reason the out of space warning still hasn’t gone away, you can look into other possible causes, such as an iCloud Drive folder with several GB of files or too many photos. iCloud. Don’t worry, you can download these iCloud photos to Mac in just a few steps.
In Applesphere | What is iCloud Drive: how it works and what Apple’s cloud is for









