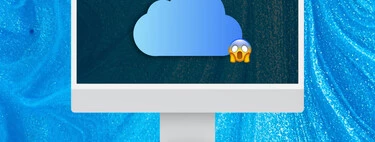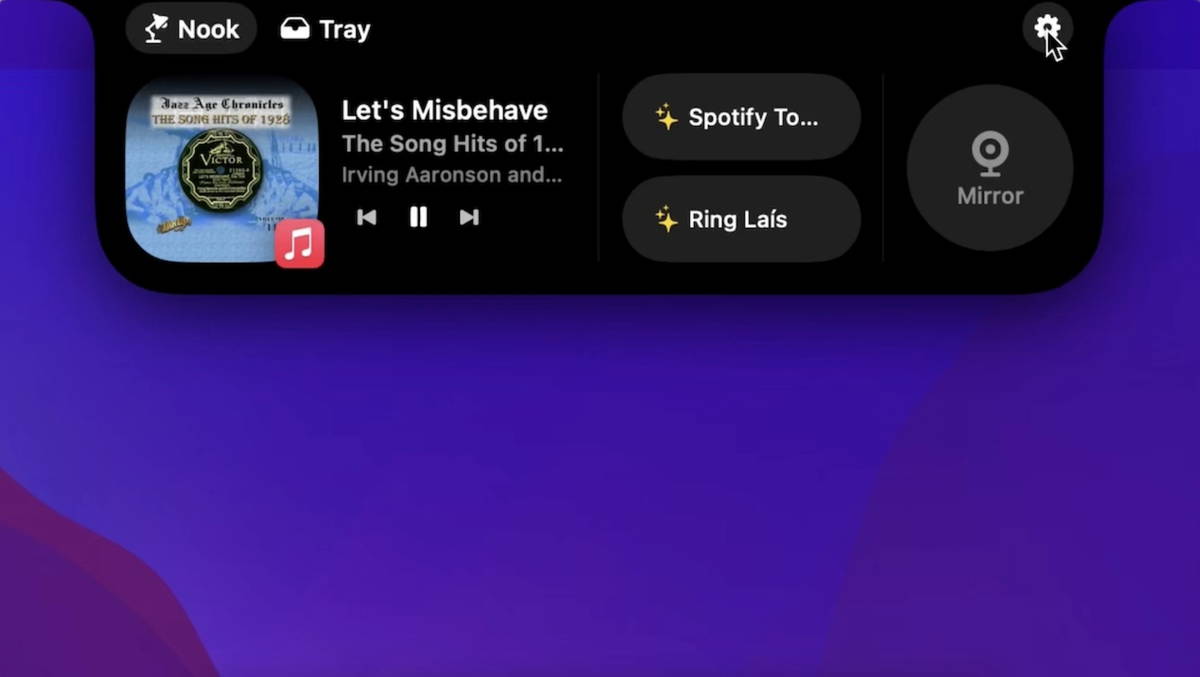From the Files application of our iPhone or iPad, we access all our documents and folders. Documents that, at some point, we need to download to edit, share or simply consult. It’s strange that this download might failbut if so, we will need to fix it as soon as possible.
Various resources to regain access when we need it
We have several resources to fix a file download error in the Files app on our iPhone or iPad. Before starting, however, let’s make sure to restart the device and, in addition, to verify that it is running the latest available version of the operating system. Once this is done, and assuming that we have an Internet connection, either by Wi-Fi or by mobile data, we can follow these steps:
- Enable mobile data for the Files app: especially if we use mobile data connection or have bad wifi coverage. we can do it in Settings > Mobile data by activating the option next to Folders.
- Check the status of the servers: from Apple’s System Status website to rule out any transient errors that prevented the download.
- Turn iCloud Drive off and on again: inside the app Settings > Our name > iCloud we can disable iCloud Drive, restart our iPhone, then turn it back on. It may take a while for the content to reappear, but when it does, it should be able to download as normal.
- Restore network settings: as they may cause an error preventing the download. We’ll do it in the app Settingscome in General then in Transfer or Reset iPhone/iPad. Here we choose Restore network settings and we confirm.
- Delete and reinstall the Files app: holding down the Files app on our iPhone or iPad, we choose delete app and confirm again by touching delete app. Then we go to the application App store to search for it again and touch the small cloud with an arrow to download and install it.
- Sign out and sign back in to iCloud: what we are going to do from the app Settingsby entering our name and touching Log out. After restarting the iPhone, we can restart it from the same section.
If none of this worked, we should already consider resetting iphone settings. Once done, it is a good idea that we test that everything works correctly before restoring the backup, because if it stops working while restoring said copy, we will have to consider setting it up as a new iPhone.
Bearing in mind that, as a temporary solution, we can access all our files from iCloud.com, it is also a good idea that we were waiting for. Sometimes a few minutes or even hours can just bring that file back. In case iCloud Drive not showing up in Files app, another error that could occur, just tap the three-dot button, choose Edit then activate iCloud Drive among the options. Everything to be able to access our files whenever we need them.
In Applesphere | I disabled Time Machine years ago. This is now my backup system