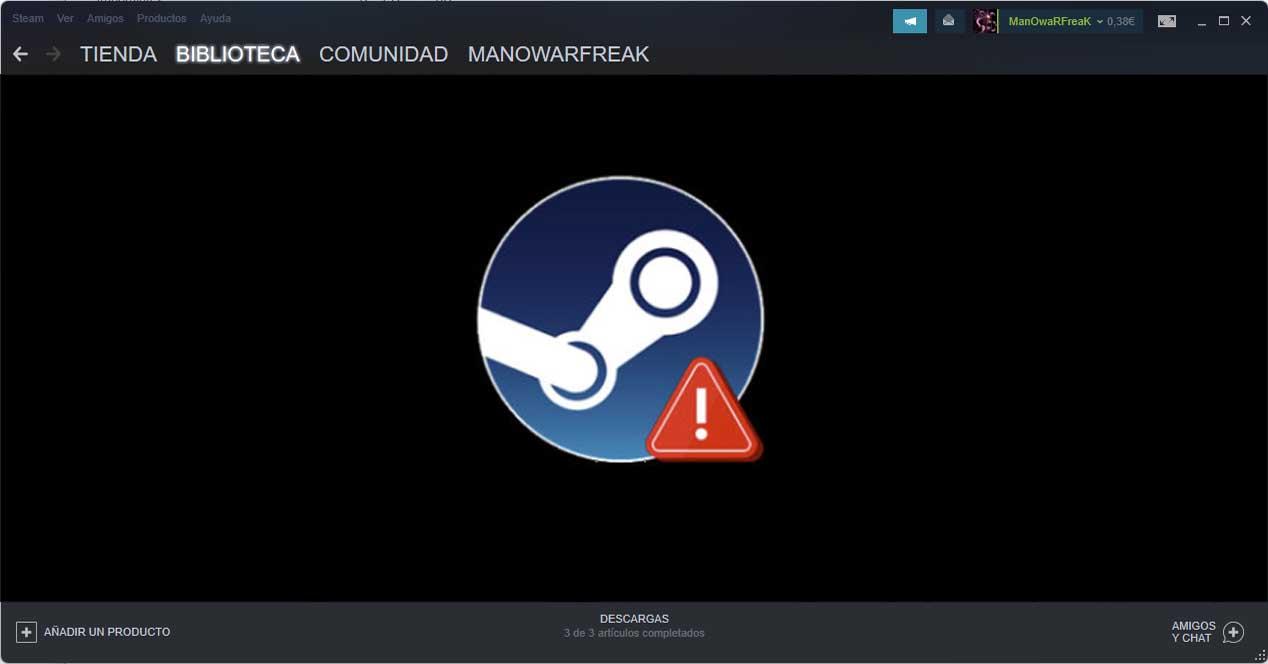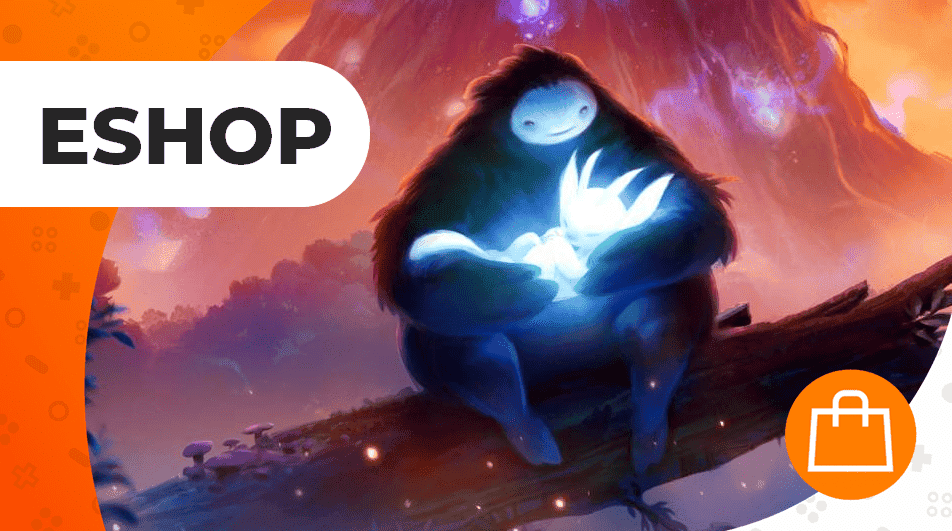To smoke It’s the most widely used PC gaming ecosystem in the world, and while it generally works pretty well, it’s not without its issues. One of them is that when you open the app and go to your library of installed games, you only see a black screen and it does not allow you to interact with any of your games. If this is happening to you right now, don’t worry because we are going to tell you what the solution is.
There are several reasons why Steam may display the black screen in the library (and be careful, only in the library, the rest works fine), such as not having updated the application for a long time, that a configuration is incorrect , problems with the graphics card or simply that you have installed it for so long that the cache is full or has been corrupted. Whatever the cause, you don’t have to worry because we’ll fix it.
What to do if Steam shows the black screen?
The first thing to think about if Steam shows the black screen in the library is that there is a graphical issue, because ultimately the Valve app is using its own GUI. For this reason, it is important to ensure that your graphics card drivers are up to date, and of course after making sure to restart your PC to ensure that no other application is interfering with the Steam interface. After doing these two things (updating the graphics drivers and restarting), the problem might be fixed.
If that didn’t work and you still see a black screen in the Steam library, let’s try other methods to fix it. To get started, perform these simple checks:
- Click multiple times anywhere in the black area. Sometimes it gets removed by doing this and it already allows you to function normally.
- If you can see the Friends and chat section, click on it.
- If you have multiple monitors, try moving the Steam window between them.
- If you can access the Steam menu -> Settings, go to the Downloads section and press the “Clear download cache” button. Then, in the “Preload shaders” section, try disabling preloading and click OK (later you can re-enable it in the same way).
- Finally, in Steam -> Settings, navigate to the web browser and click on the “Clear web browser data” button.
Advanced solutions if nothing works
If none of these potential quick fixes worked and the Steam library still shows a black screen, it’s time to move on to slightly more drastic solutions. To begin, let’s begin clear steam cache
On the other hand, some users report that force closing one of the Steam components fixes the problem. To do this, access the task manager (from CTRL + ALT + DEL, right-click on Start, or by pressing CTRL + SHIFT + ESC), and in the Details tab, locate the application called SteamWebHelper.exe.
As you can see in our screenshot, many of these processes appear, and what you need to do is right-click on each of them individually and select End Task.
If none of this worked, it would be advisable to completely uninstall Steam and reinstall it from scratch; It is recommended to do this in a different folder than the one you had it in to ensure that the installation is “clean”.