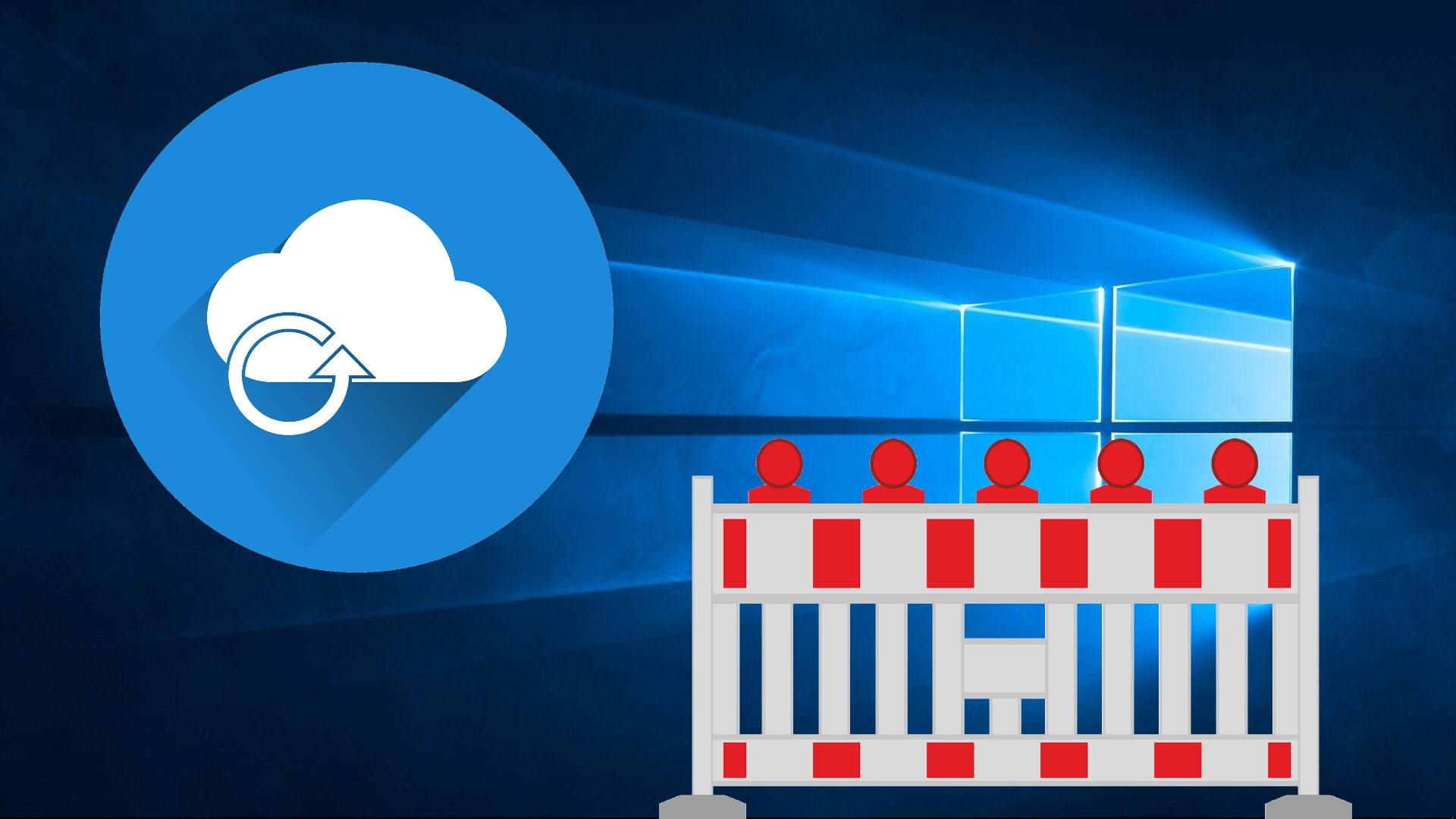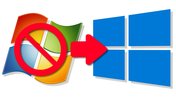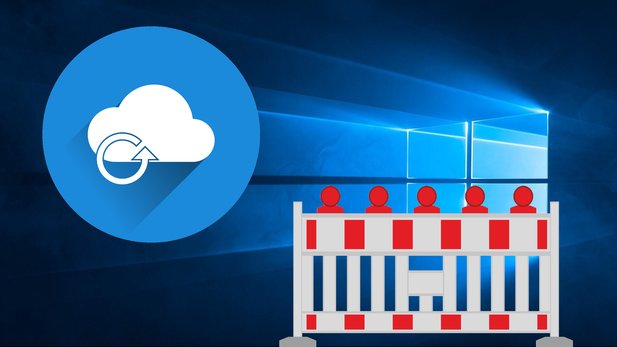
Windows 10 usually updates itself via the internal update function of the operating system. But if you have missed an update, want to reinstall your own operating system or are not sure whether an old version of Windows can still be updated, you can use a helpful Microsoft tool: the Windows Update Assistant.
Windows users can download the Windows Update Assistant free of charge and use the software to update their own operating system – including the new May Update 2004 for Windows 10 soon. We will explain in detail how the Assistant works and what you have to consider when using the tool.
more on the subject
What you need to consider for the Windows 10 May update
Windows 10 May 2004 update: Update now
Microsoft offers the Windows Update Assistant for free download on their own website. One click on the button Update now is enough to start the download process. The installation of the tool then only requires a valid Windows license.
How does the Windows Update Assistant work? The Windows Update Assistant first checks which Windows version is currently installed on your computer. If you are using an older version of Windows 10, the assistant recommends an update to the latest version, provided that it is already available for your PC:
Click the button Update nowfor the wizard to run a compatibility check. When this check is complete, the tool automatically downloads the latest available update. You can continue to use your PC as normal.
What can I still use the Windows Update Assistant for? The Windows Update Assistant can do even more: If a new update that you installed via the assistant causes problems, you can use the tool to revert to an earlier version of Windows.
The Windows Update Assistant is also particularly useful for those Windows users who have not yet switched to Windows 10. For example, if you were previously using Windows 7 and are considering an upgrade due to the end of support for Windows 7, you can use the Update Assistant.
Like your Windows 7 and Windows 8.1 still upgrade to Windows 10 for free we explain in our guide to upgrading to Windows 10:
more on the subject
Free upgrade to Windows 10
The Windows Update Assistant does not work. How can I fix the problem? If problems occur when using the Windows Update Assistant, the installation is canceled or gets stuck, or you receive an error message, this can have various causes. But there are a few ways you can fix these problems:
- Restart the computer: It sounds simple, but in most cases it actually helps to restart the computer if Windows behaves bitchily during the update installation.
- Check hard disk space: Sometimes an update fails because the hard drive with the system partition no longer has enough space for an update. Then the automatic Windows update sometimes shows the unhelpful error code 0x8024a203 at. Free up space on the hard drive and start the update installation again. You can also use the key combination Windows + R and enter cleanmgr.exe go to Disk Cleanup to automatically delete unused files.
- Disable real-time checking of security software: If you use a virus scanner on your PC, it may help to switch off the real-time scanning of the software. It can bring the update process to a standstill because it takes too long to check the update files.
- Disconnect USB devices: USB devices may interfere with the Windows update. If in doubt, disconnect the corresponding hardware from your PC if the update hangs.
- Check for updates manually: Opens the control panel or the settings of Windows 10 and navigates to the menu Update & security. Click below Windows updates on Looking for updates.
- Run the troubleshooting wizard: Microsoft presents another Troubleshooter on Windows 10 which you can download from the official Windows website. Once you have loaded the corresponding CAB file, you can run the troubleshooting as an administrator (right-click on the file and Execute as administrator click). The tool then automatically searches for errors. Restart your PC after completing the check and try to install the update again.
- Repair faulty system files: If the update fails due to faulty system files, you can help yourself with the System File Checker. Opens the command line or Windows PowerShell (in the Windows start menu) with administrator rights and issues the command sfc / scannow a. If the SFC finds one or more errors, it will automatically try to correct them.
- Reset Windows: If all other attempts have been unsuccessful and the update process still does not work, you can start a system restore and reset the PC to an earlier state. To do this, open the Windows settings and navigate to the menu Update & Security -> Recovery. Now you click in the area Reset this PC on the button Here we go. Activates the option Keep my files, so that none of your files are deleted during the restoration. Please note, however, that Windows deletes all installed programs and drivers and resets the Windows settings.